How to Use and Navigate Executive Electrocardiogram Education
I. FINDING A COURSE OR SPECIFIC TOPIC
Go to “My Courses” in the upper right hand corner of the website or on the dropdown menu on mobile devices.
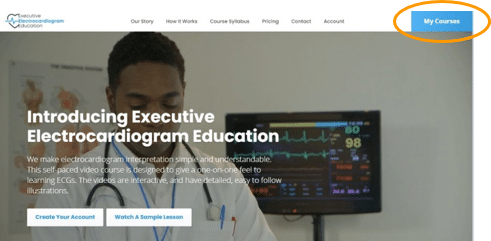
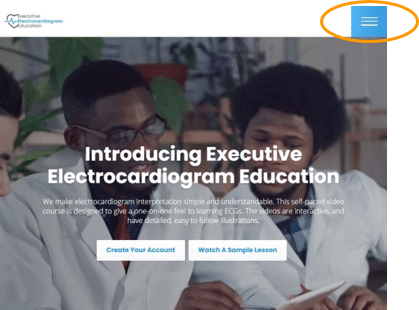
1. Using the Table of Contents (found on the left side of the page).
A. Click on “Table of Contents”
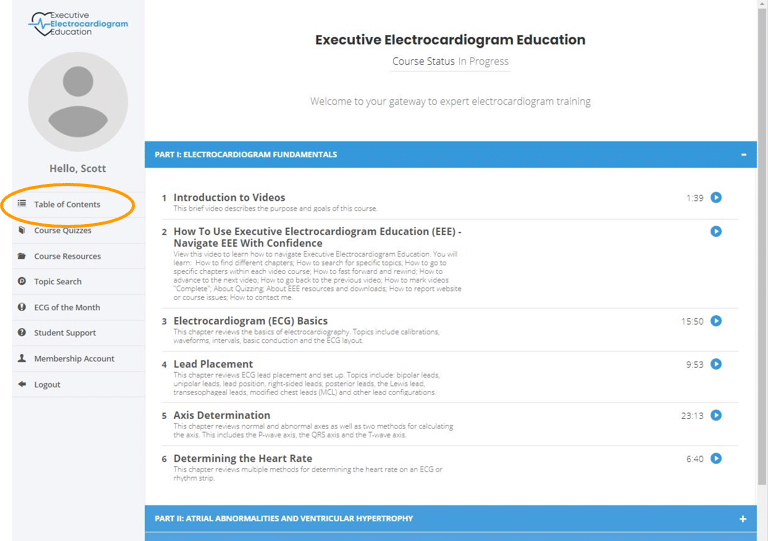
B. Click in the blue area corresponding to the Part of interest.
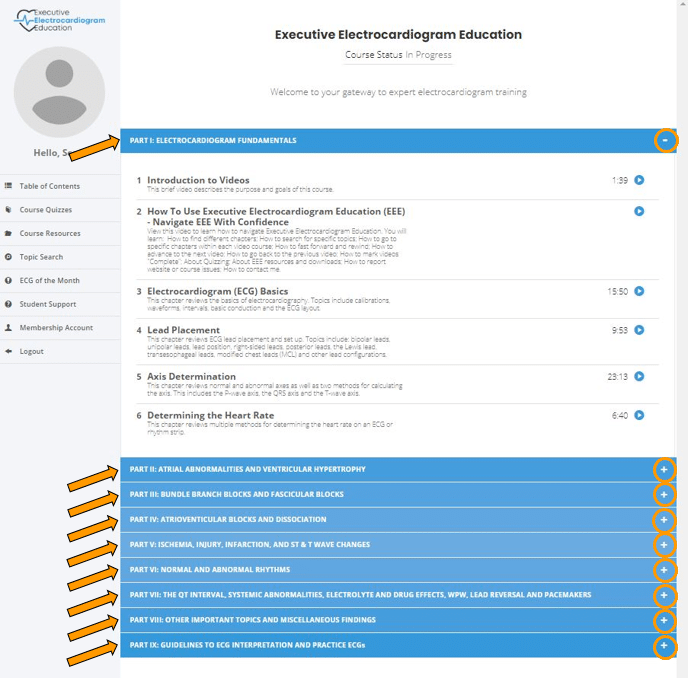
C. Click on the chapter of interest to open the video.
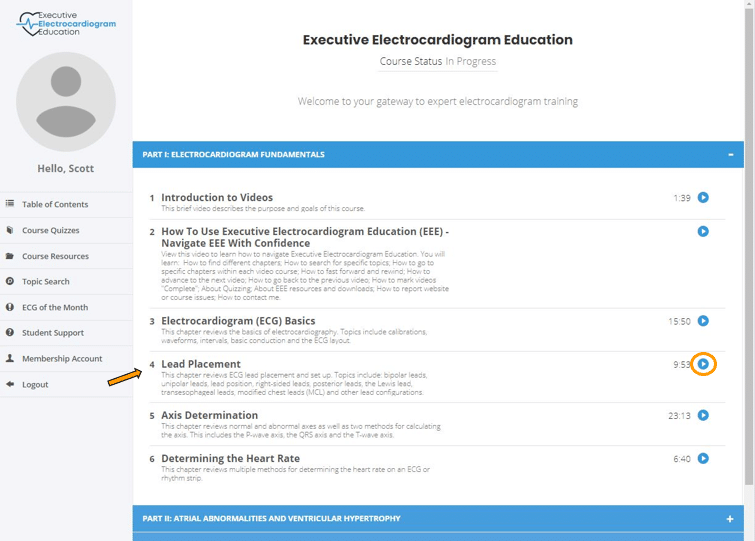
2. Using the Topic Search (found on the left side of the page).
A. Click on “Topic Search”
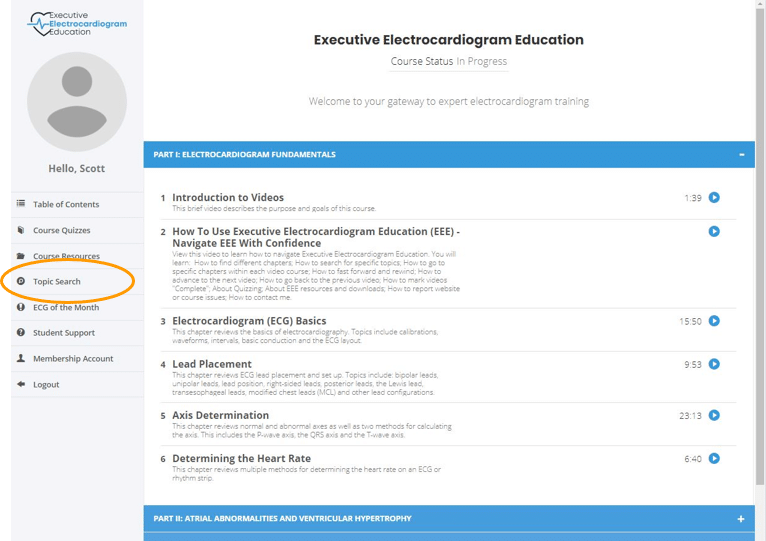
B. Either:
1. Scroll through the topics to find the one of interest; or
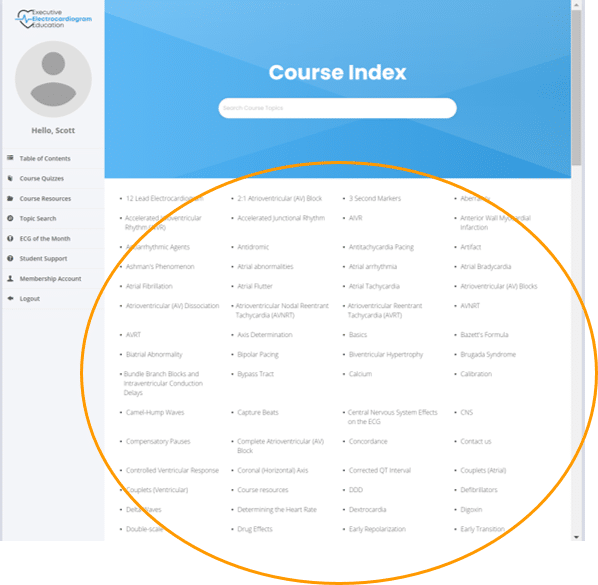
2. Type the topic in the “Search Course Topics” box at the top.
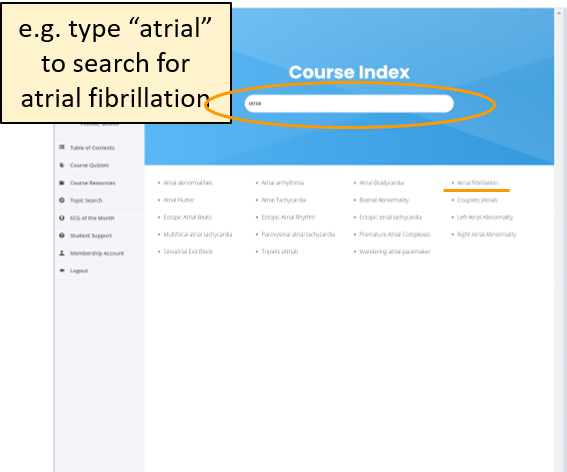
C. Click on the chapter of interest.
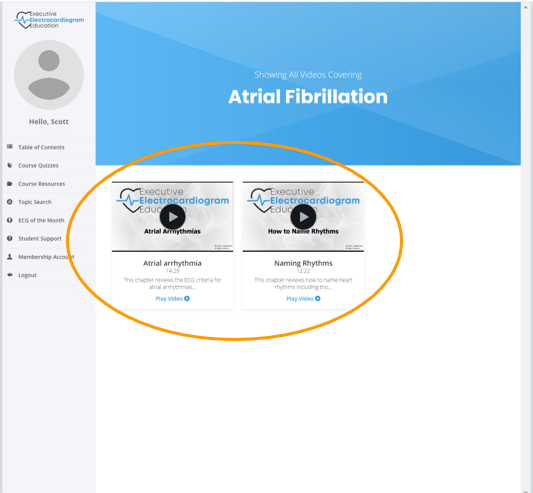
II. NAVIGATING THROUGH EACH CHAPTER
Each chapter is divided into sections. Access different sections by using the Table of Contents tab at the bottom right side of the video.
1. Once the video is open, click on the “Play” arrow in the middle to start the video.
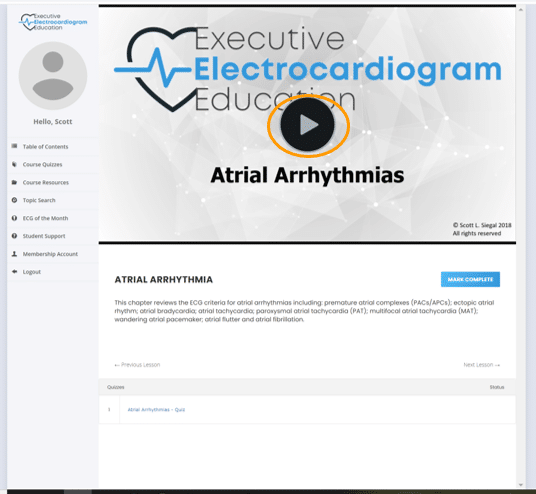
2. By moving the cursor over the video, the menu bar at the bottom of the screen becomes visible.
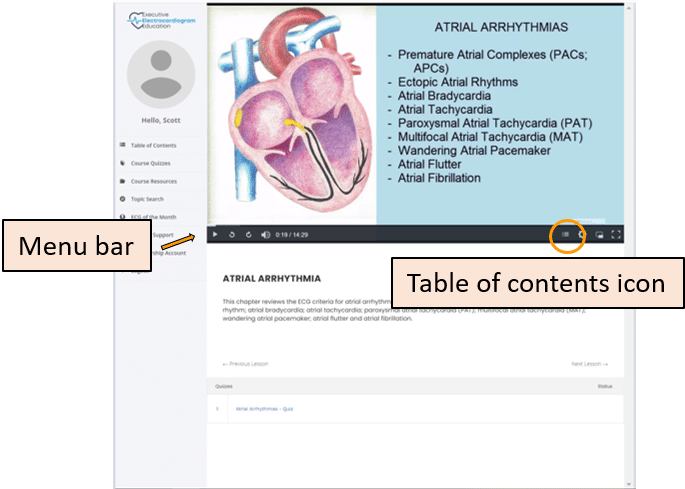
3. Click on the “Table of Contents” icon at the bottom right of the menu bar (3 short lines with 3 dots to their left).
4. The table of contents then appears on the left side of the screen.
5. Click on the section of interest to go to the part of the chapter you desire.
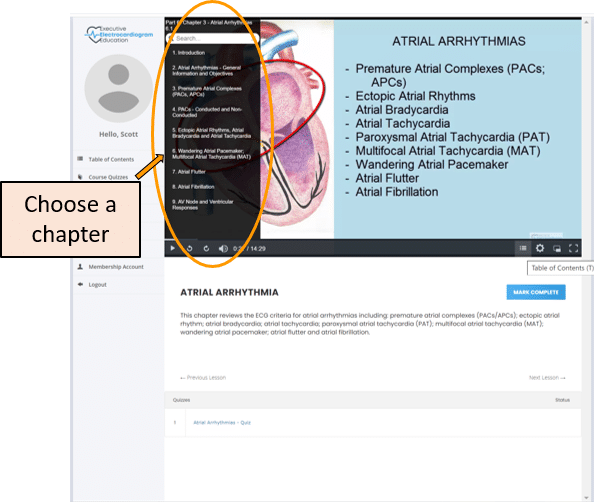
By moving the arrow off the video, the Table of Contents and menu bar disappear.
By clicking on the “Table of Contents” icon again, the table of contents will be hidden and out of the way.
III. FAST FORWARD AND REWIND
Move the cursor over the video making the menu bar visible. Position the cursor at the end of the scroll bar. Hold down the left mouse button on you mouse and drag the scroll bar forward or back to the desired place on the video.
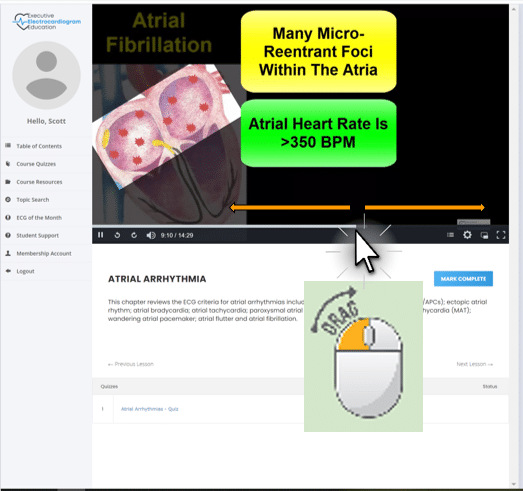
IV. ADVANCING TO THE NEXT VIDEO
Click on “Next Lesson” at the bottom right of the screen.
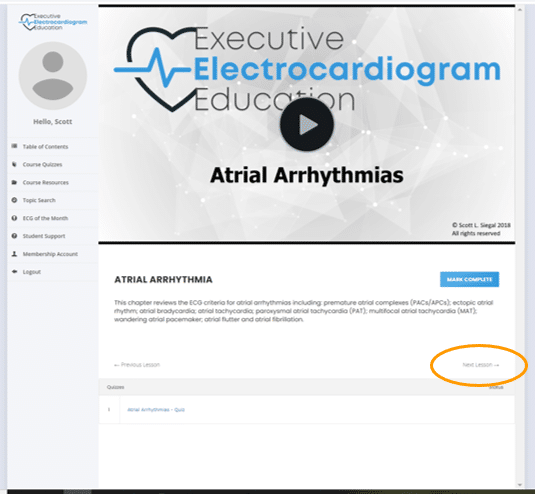
V. GOING BACK TO THE PREVIOUS VIDEO
Click on “Previous Lesson” at the bottom left of the screen.
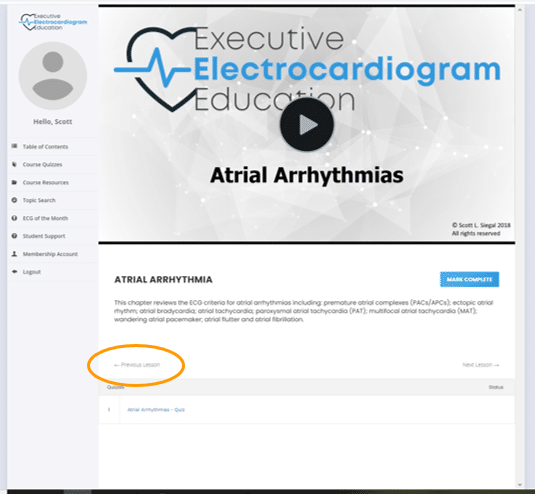
Remember that you can always go back to the Table of Contents from the tab on the left.
VI. “MARK COMPLETE”
Once a video has been viewed, you can mark it complete by clicking “Mark Complete” at the lower right side of the video.
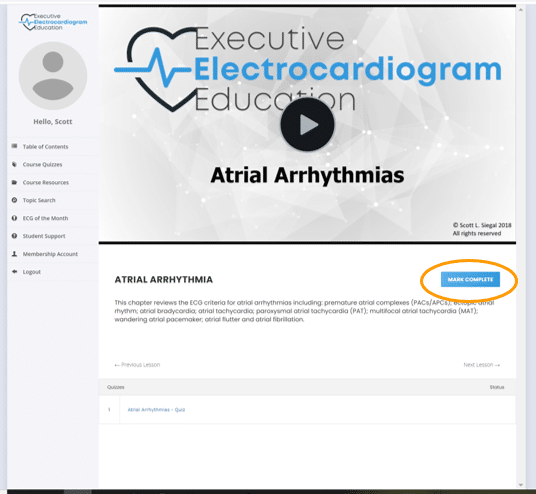
VII. QUIZZES
Most chapters have an associated quiz. The quiz is found toward the bottom of the page.
1. Click on the Quiz to begin.
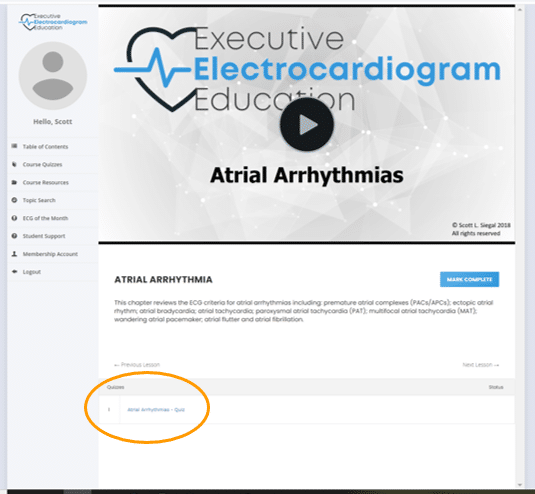
2. Click on the blue box “Start Quiz.”
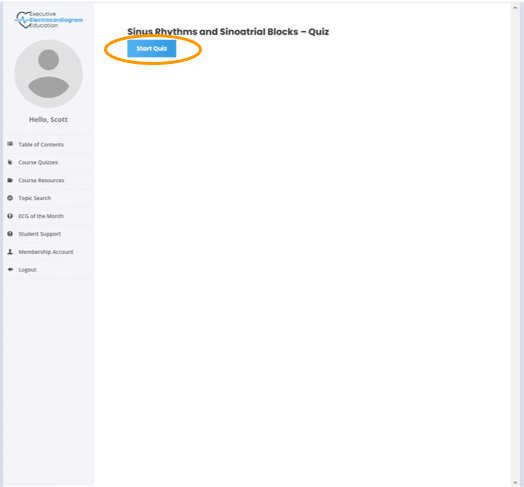
3. After answering the questions, click on “Finish Quiz” at the bottom right. The results are then tabulated and shown.
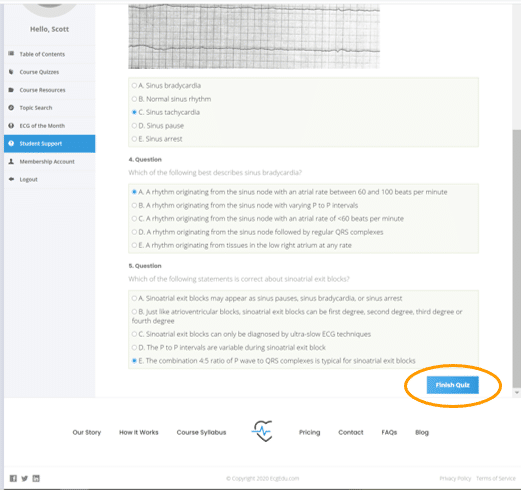
4. Post-Quiz Options:
A. Restart Quiz – Erases your previous answers and allows you to start over.
B. View Questions – shows you the questions, the correct answers, highlighted in green, and your incorrect answers, highlighted in red. The number of questions and your score is written at the top.
C. Click Here to Continue – takes you to the next chapter.
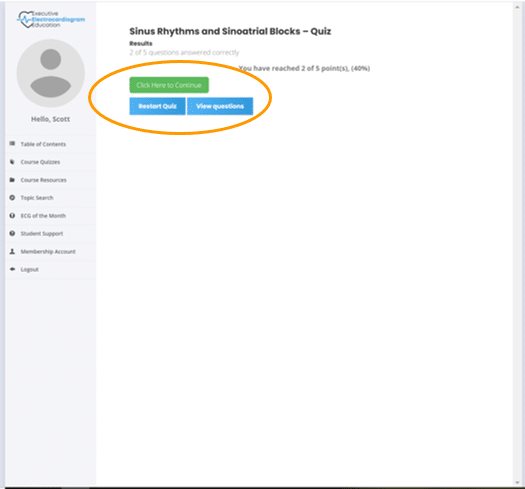
You can also choose to click on the “Table of Contents” tab on the left of the screen to go back to the Table of Contents.
(Since Quizzing is now available with each chapter, the Quizzing Tab at the left side of the screen has been disabled. If this tab is opened, an Error Message (Error (404) Page Not Found) appears. This is not a malfunction.)
VIII. COURSE RESOURCES
Executive Electrocardiogram Education provides four (4) supplements for download. They are available by clicking the “Course Resources” tab on the left of the screen.
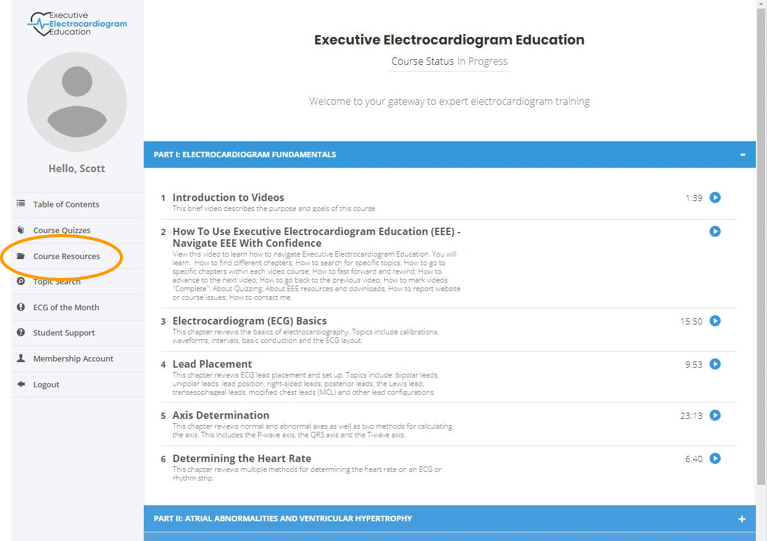
They include:
1. References.
2. The Table of Contents – Includes all of the topics covered.
3. ECG At A Glance – A one-page summary developed by Dr. Siegal as a guide to ECG reading.
4. Definitions, Criteria and Guidelines At A Glance – A twenty-two (22) page document with all of the Definitions, Criteria, and Guidelines for reading ECGs described in the videos.
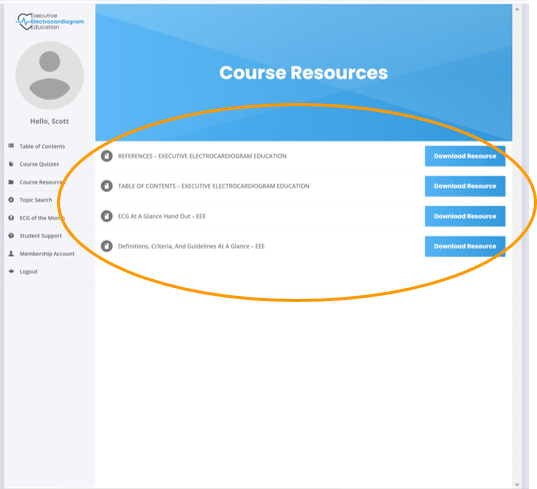
IX. SUPPORT
For any issues with the site or course, just click on “Student Support” on the left to open a ticket. Click on “+New Ticket” (in orange). Write in your name and email address if they do not automatically populate these fields. Write a short description, a detailed description, and select a category. Check the “I’m not a robot” box and then Submit Ticket (green box). You can also send me an email at info@ecgedu.com.
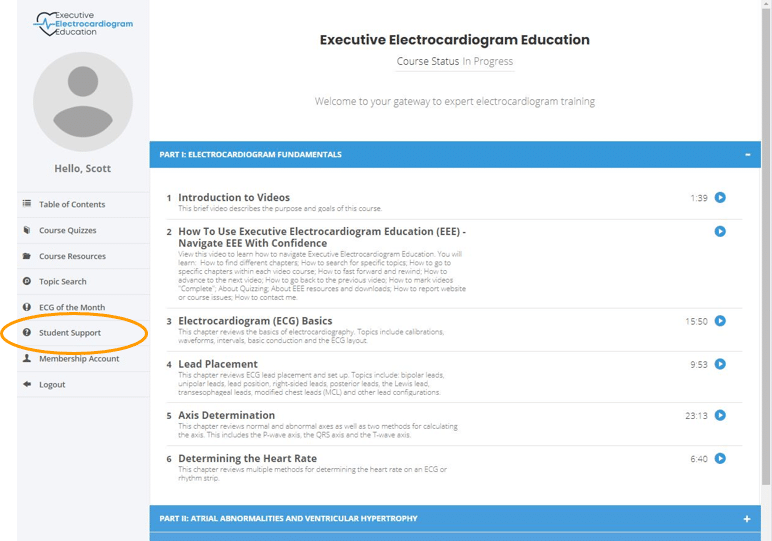
Thank you,
Scott Siegal
Get instant access to over 130 videos, 97 quizzes, 40 practice ECGs, and 2 exams that will teach you to read ECGs like a cardiologist. That’s over 16 hours of self-paced online video courses for just $49!
